CSS-медиафичи для улучшения доступности
- CSS
- Юзабилити
Когда говорят про доступность и CSS, часто имеют в виду свойства, которые влияют на дерево доступности и скринридеры. Но есть ещё один союзник в битве за доступность интерфейсов — медиафичи.
Медиафича (media feature) — это условие для CSS-директивы @media. Указывает на определённую характеристику устройства или браузера. К примеру, ориентацию экрана (orientation) или режим отображения (display-mode).
В этом посте расскажу про несколько медиафич: prefers-reduced-motion, prefers-color-scheme, inverted-colors, forced-colors, ms-high-contrast, prefers-contrast и prefers-reduced-transparency. Они отслеживают настройки операционной системы. Настройки изменяют пользователи, которых не устраивает дефолтное поведение системы. К примеру, люди с особыми потребностями и те, кто испытывает дискомфорт из-за дефолтного дизайна.
Так, пользователи с эпилептическими приступами отключают анимацию из-за того, что она может вызвать приступ. А некоторые люди с астигматизмом выбирают тёмную тему и уменьшают контрастность, чтобы не болели глаза.
Учёт пользовательских настроек сделает интерфейс сайта более гибким и персонализированным. Это поможет не только повысить его уровень доступности, но и может повысить конверсию. Всегда приятно пользоваться продуктами, которые учитывают твои предпочтения.
Большинство настроек применяется только к операционной системе. Многие из них, те же анимация и уровень контрастности, не изменяют интерфейсы сайтов. Всё зависит от того, учли ли их разработчики. Как раз здесь помогают медиафичи.
Отслеживать пользовательские настройки можно и с помощью JavaScript, но не хочу раздувать пост ещё больше. Остановлюсь только на возможностях CSS.
Пользовательские настройки
Давайте сначала разберёмся, какие системные настройки можно учитывать в веб-интерфейсах уже сейчас или в будущем.
Анимация
Настройки анимации позволяют изменять её скорость или полностью отключить в системе. Не влияют на сайты, если нет специальных стилей.
Этой настройкой пользуются люди с вестибулярными нарушениями, эпилептическими приступами и с когнитивными особенностями. Особенно пользователи с синдромом дефицита внимания.
Настройка есть во всех операционных системах.
Цветовая схема
Пользователи могут также изменить настройки цветовой схемы и выбрать цвета, которые будут преобладать в системе. Это либо светлые, либо тёмные оттенки. Настройка не влияет на сайты, если на них не поддерживаются цветовые схемы.
Этой настройкой пользуются следующие категории пользователей:
- с особенностями зрения. Например, со сниженным зрением, глазными болями и повышенной светочувствительностью;
- с когнитивными особенностями. К примеру, с синдромом дефицита внимания;
- все остальные из-за эстетических предпочтений, привычки или уровня освещения.
Схемы можно выбрать во всех популярных операционных системах. В macOS и iOS есть дополнительная автоматическая тема. Если она выбрана, то днём применяется светлая тема, а ночью — тёмная.
Инвертирование цветов
Режим инвертированных цветов (inverted colors mode) заменяет системные цвета на противоположные, как на негативе. Относится к режиму экранных фильтров.
Цвета изменяются не только в системе, но и во вкладках браузера. Так что пользователи могут выбрать этот режим вместо тёмной темы. На скриншоте видно, как работает режим инверсии. Жёлтые оттенки стали синими, зелёный — малиновым, белый — чёрным.
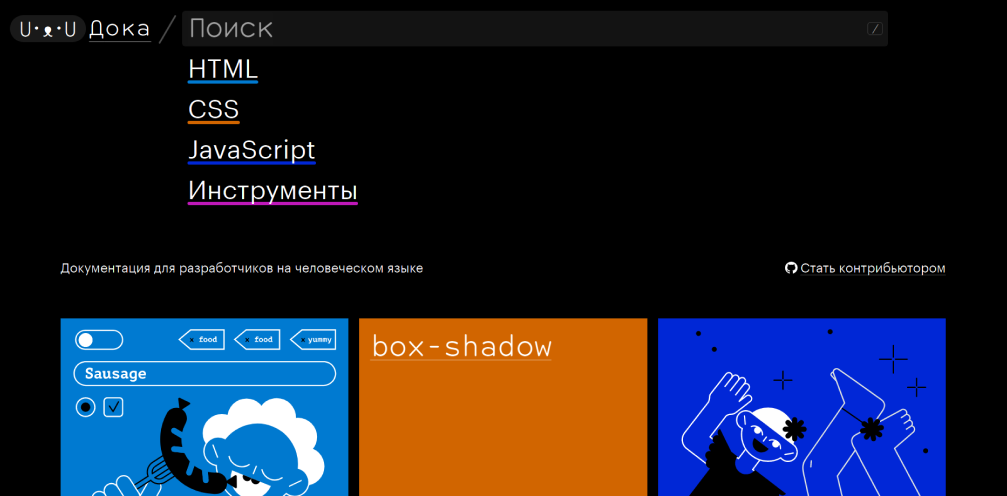
Кто пользуется настройкой:
- люди с особенностями зрения, например, с глаукомой или глазными болями;
- пользователи с мигренями и головными болями;
- Другие пользователи из-за привычек или освещения.
Настройка есть в большинстве операционных систем. На iOS даже два вида инверсии — «Смарт-инверсия» (Smart Invert) и «Классическая инверсия» (Classic Invert). В режиме умной инверсии картинки и видео не инвертируются. В классическом инвертируется весь контент.
Цветовой режим
Режим принудительных цветов (forced colors mode) ограничивает количество цветов, чтобы повысить читаемость текста за счёт изменения контраста текста и фона. В основном используются цвета с высоким контрастом. Этот режим изменяет цвета и в системе, и на сайтах.
Кто пользуется настройкой:
- пользователи с особенностями зрения;
- люди с мигренями и головными болями;
- люди со светочувствительной эпилепсией;
- пользователи, которым нужно уменьшить визуальный шум для концентрации внимания.
Пока цветовой режим можно выбрать только в Windows. В Windows 10 и более ранних версиях это режим высокой контрастности (Windows High Contrast Mode, коротко WHCM). В Windows 11 — контрастные темы (Contrast Themes).
В режиме высокой контрастности есть несколько готовых наборов цветов:
- чёрный режим высокой контрастности (High Contrast Black);
- белый режим высокой контрастности (High Contrast White);
- высокая контрастность 1 и 2.
Технология замены цветовой палитры зависит от браузера. Она отличается в браузерах на Chromium, Firefox (движок Quantum), Internet Explorer (Trident) и в старых версиях Edge (EdgeHTML). К примеру, в Vivaldi (Chromium) белый фон сайта стал чёрным, серые ссылки и границы — ярко-жёлтыми, а обычный текст — белым вместо тёмно-серого.

В Firefox цвет изначально белого фон останется таким же, серые ссылки и границы — ярко-синими, а обычный текст — чёрный вместо тёмно-серого.
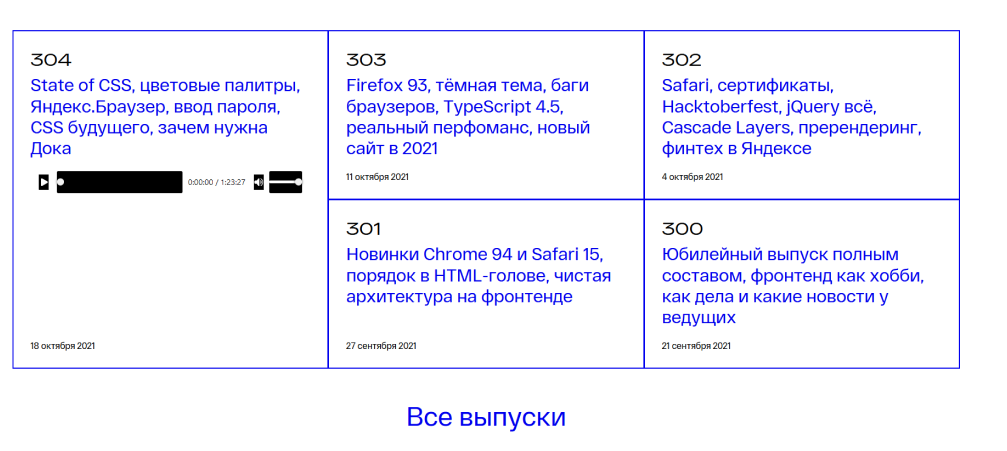
Можно изменить поведение в Firefox по умолчанию. Настройка находится в разделе с настройками языка и внешнего вида (Language and Appearence) и конкретно в подразделе «Цвета» (Colors). Откройте модальное окно кнопкой «Управлять цветами…» (Manage Colors…) и выберите чекбокс «Использовать системные цвета» (Use system colors).
В Windows 11 набор контрастных тем изменился. Появились «Водная» (Aquatic), «Пустыня» (Desert), «Сумерки» (Dusk) и «Ночное небо» (Night sky).
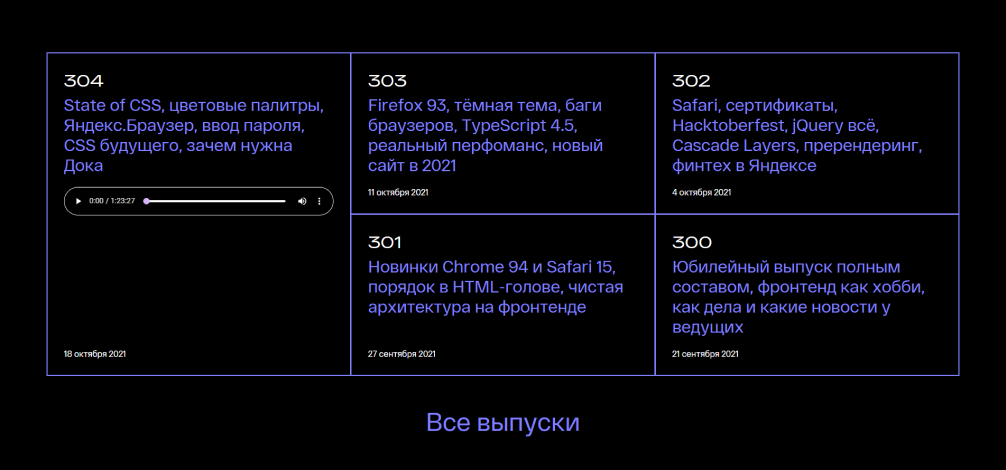
Если не подходят готовые темы, можно настроить их самостоятельно, в том числе уменьшить контрастность.
Контрастность
Пользователи могут отдельно повысить или понизить уровень контрастности в системе без изменения яркости экрана.
Этой настройкой пользуются пользователи:
- с особенностями зрения, например, с глаукомой;
- с мигренями и головными болями;
- со старыми или некачественными дисплеями;
- другие, кому не хватает уровня контрастности из-за освещения.
В macOS и iOS есть режим повышенной контрастности (increased contrast mode). Он увеличивает разницу между оттенками серого и делает границы элементов чётче.
Повышение контрастности влияет на внешний вид системы и веб-интерфейсов. В отличие от системных окон, на сайтах изменяется только уровень контрастности. Посмотрим на то, что станет с модальным окном в macOS в обычным режимом и в режиме повышенной контрастности. В обоих окнах открыта картинка с кричащим котом, которая называется «cute-cat.jpeg». У первого окна нет рамки, а фон панели управления с кнопками и дополнительными настройками — светло-серый. Второе окно внешне отличается от первого. У него появилась чёрная рамка, фон панели управления стал белым, а у всех кнопок и других элементов в панели появились отдельные чёрные рамки.
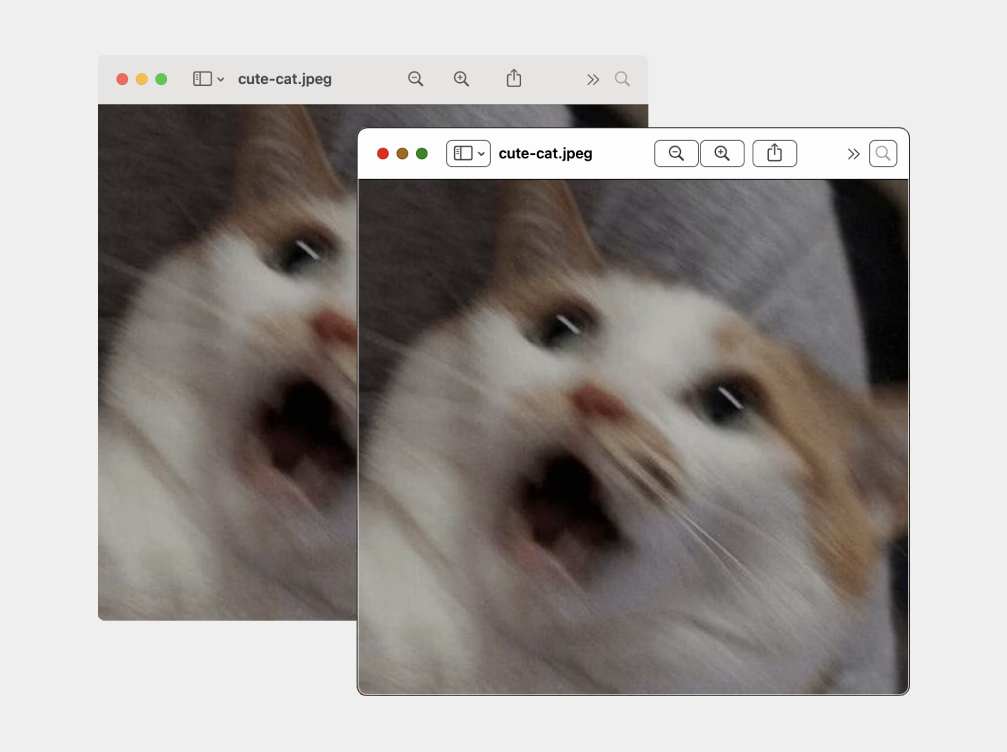
Прозрачность
Пользователи могут включить или выключить прозрачность фона (transparency). Непрозрачный фон часто выбирают те, кто повышает контрастность.
Прозрачный фон может увеличить когнитивную нагрузку и уменьшить читаемость текста. Поэтому этой настройкой пользуются:
- люди с особенностями зрения. Например, с астигматизмом или сниженным зрением;
- пользователи с когнитивными особенностями. К примеру, люди с дислексией или синдром дефицита внимания;
- люди с мигренями и головными болями.
Прозрачность точно настраивается в Windows и на macOS. Эти настройки не только влияют на прозрачность в интерфейсе системы, но и на сайты с браузерами. К примеру, на этом скриншоте фон навигации первого окна полупрозрачный, а у второго — непрозрачный и однотонный.
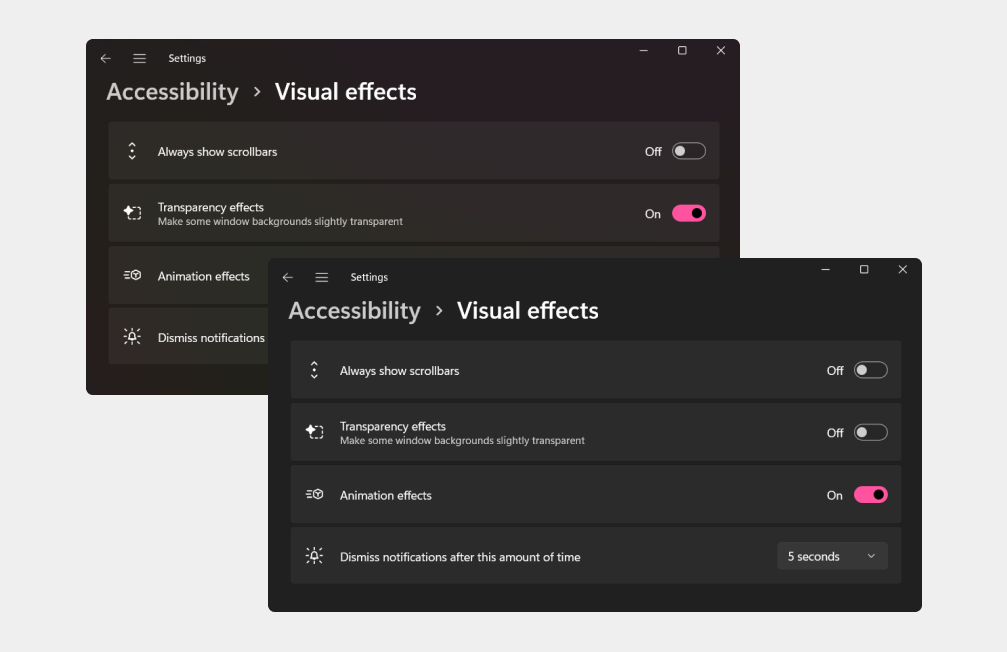
Пара слов про медиатипы
У директивы @media есть несколько медиатипов. Они описывают устройство, на котором отображается документ.
all. Все устройства. Задаётся автоматически, если не указать другой тип.screen. Устройства с экранами. Например, телефоны и ноутбуки.print. Устройства с предварительным предпросмотром и функциями печати. Те же принтеры.speech. Устройства с синтезом речи. К примеру, скринридеры и голосовые помощники.
Медиатип speech может быть интересен с точки зрения доступности. Пока что он не поддерживается браузерами. Раньше поддерживался браузером Opera на движке Presto, но перестал после перехода на Blink.
В будущем может пригодиться для специальных стилей для скринридеров. Например, чтобы применить к нужным элементам CSS-свойства для устройств с синтезом речи.
Медиафичи
А вот теперь переходим к медиафичам, которые помогут сделать веб-интерфейсы доступнее.
Часть из них пока не так хорошо поддерживается браузерами. Что-то может измениться в будущем с развитием CSS. В любом случае про них полезно знать.
prefers-reduced-motion
Отслеживает, выбраны ли настройки анимации для уменьшения её интенсивности. Пригодится для любой анимации на сайте. Анимацию можно замедлить или полностью отключить.
Значения prefers-reduced-motion:
no-preference, настройки анимации по умолчанию.reduce, изменённые настройки анимации.
У prefers-reduced-motion хорошая поддержка браузерам — 97 % (в 2024).
В этом примере полностью отключаю анимацию через animation: none.
@media (prefers-reduced-motion: reduce) {
.danger-animation {
animation: none;
}
}Другой пример. На сайте используется scroll-behavior для плавной прокрутки к блокам. Если на странице много контента, то от такой анимации может укачать. В этом случае можно анимировать прокрутку, когда в системе анимация не настроена.
@media (prefers-reduced-motion: no-preference) {
html {
scroll-behavior: smooth;
}
}Параллакс часто вызывает у пользователей чувство тошноты и головокружение. Чтобы никому не было плохо от картинки с position: sticky, можно заменить значение свойства на relative.
.parallax-scrolling-image {
position: sticky;
}
@media (prefers-reduced-motion: reduce) {
.parallax-scrolling-image {
position: relative;
}
}Анимация может быть и важной частью сайта. Поэтому лучше отталкиваться от контента. Всегда можно замедлить анимацию так, чтобы она не была опасна для пользователей или не отвлекала их.
Про эту мадиафичу и требования к анимации подробнее писала в посте про доступность для людей с вестибулярными нарушениями и эпилептическими приступами.
Тестируем prefers-reduced-motion
В Chrome и других браузерах на Chromium можете быстро протестировать отключение анимации в инструменте разработчика. Нажмите на кнопку с тремя точками «Настройка и управление инструментом разработчика» (Customize and control DevTools), потом разверните «Другие инструменты» (More tools) и откройте раздел «Отрисовка» (Rendering). Наконец, выберите опцию «Эмулировать медиафункцию CSS prefers-reduced-motion» (Emulate CSS media feature prefers-color-scheme).
Firefox не даёт эмулировать prefers-color-scheme через свой инспектор, но есть обходной путь. Введите в поисковой строке браузера about:config, через поиск найдите ui.prefersReducedMotion и установите для настройки 1. Она полностью отключит анимацию. Значение 0, наоборот, вернёт вас к обычному показу воспроизведению.
А так вручную изменяются настройки анимации в операционных системах.
Windows 11: Настройки (Settings) → Персонализация (Personalization) → Визуальные эффекты (Visual effects) → Эффекты анимации (Animation effects).
MacOS: Системные настройки (System Preferences) → Универсальный доступ (Accessibility) → Монитор (Display) → Уменьшить движение (Reduce Motion).
iOS: Настройки (Settings) → Универсальный доступ (Accessibility) → Движение (Motion) → Уменьшение движения (Reduce Motion).
Android: Настройки (Settings) → Специальные возможности (Accessibility) → Экран (Display) → Удалить анимации (Remove animations).
prefers-color-scheme
Определяет выбранную цветовую схему.
Значения prefers-color-scheme:
light, для светлой схемы.dark, для тёмной схемы.
У prefers-color-scheme высокая глобальная поддержка — 96 % (на момент второй половины 2024).
Разработчики могут управлять всеми стилями при работе с тёмными темами сайта. Особенно важно обратить внимание на цвета фонов, текстов,интерактивных элементов в разных состояниях, иконок и изображений, а также других декоративных элементов.
Например, картинки в тёмной теме можно сделать не такими контрастными с помощью filter, а ещё поменять значения background-color и color. В примере использую чистый чёрный и белый для читаемости кода. В реальном мире лучше избегать настолько контрастных цветов. Белый текст на чёрном фоне обычно трудно читать большому количеству пользователей.
.body {
color: black;
background-color: white;
}
@media (prefers-color-scheme: dark) {
.body {
color: white;
background-color: black;
}
.image {
filter: brightness(.8) contrast(1.2);
}
}Тестирование prefers-color-scheme
В браузерах на Chromium включить эмуляцию prefers-color-scheme можно через инструмент разработчика. Нажмите на кнопку с тремя точками «Настройка и управление инструментом разработчика» (Customize and control DevTools), нажмите на пункт «Другие инструменты» (More tools) и перейдите в раздел «Отрисовка» (Rendering). Там включите опцию «Эмулировать медиафункцию CSS prefers-color-scheme» (Emulate CSS media feature prefers-color-scheme).
В Firefox темы находятся в первой вкладке с инспектором. Переключатели расположены над стилями. Переключатель с иконкой луны включает имитацию тёмной схемы, с солнцем — имитацию светлой.
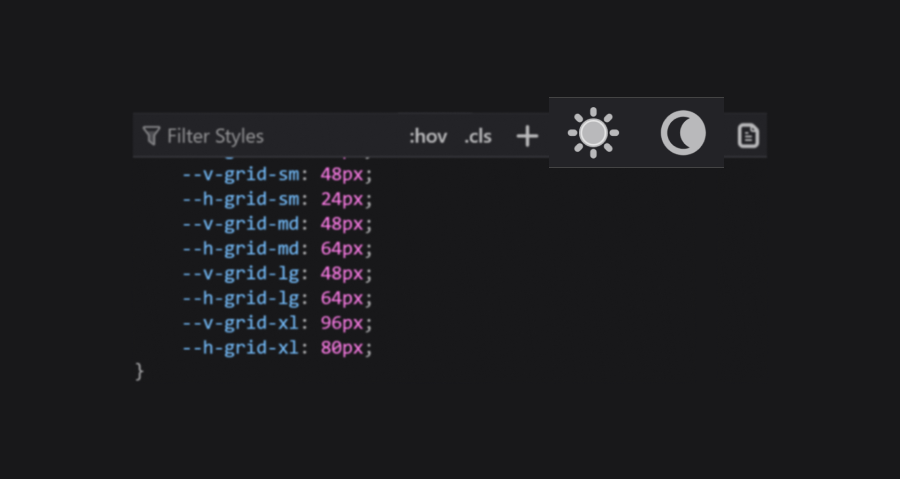
В Safari эмуляция тёмной схемы включается в веб-инспекторе во вкладке «Элементы» (Elements). Переключатель называется «Force Dark Appearance» и находится в панели под всеми вкладками.
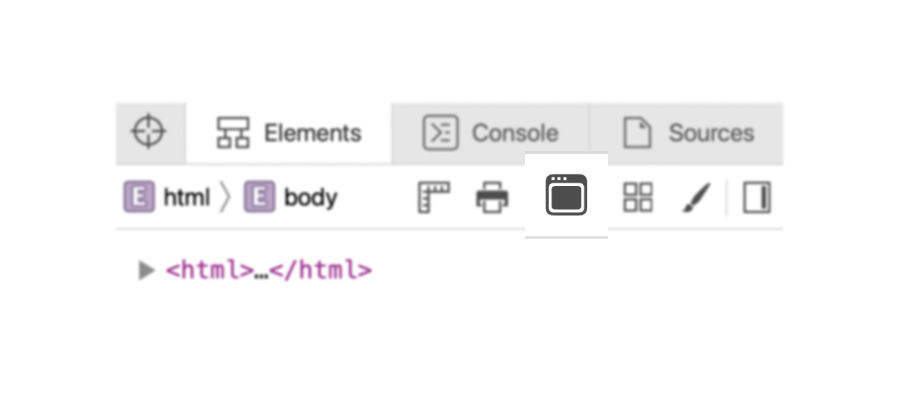
Можно переключить схему вручную.
Windows 11: Настройки (Settings) → Персонализация (Personalization) → Цвета (Colors) → «Тёмный» в пункте про режим приложения.
macOS: Системные настройки (System Preferences) → Основные (General) → «Тёмное» или «Автоматически» в разделе про оформление (Appearance).
iOS: Настройки (Settings) → Экран и яркость (Display and Brightness) → «Тёмное» (Dark) в пункте про оформление (Appearance).
Android: Настройки (Settings) → Экран (Display) → Тёмная тема (Dark Theme).
inverted-colors
Отслеживает режим инвертированных цветов.
Значения inverted-colors:
none, режим не выбран, в системе отображаются цвета по умолчанию.inverted, режим инвертированных цветов выбран.
Глобальная поддержка inverted-colors — 18 % (вторая половина 2024). Пока поддерживается только в Safari.
Для режима инвертированных цветов обычно не требуются дополнительные стили, кроме отмены инвертирования видео и картинок. Это можно сделать при помощи filter.
@media (inverted-colors: inverted) {
img,
video {
filter: invert(100%);
}
}Тестируем inverted-colors
Протестировать стили для режима инвертирования можно только вручную.
macOS: Системные настройки (System Preferences) → Универсальный доступ (Accessibility) → Монитор (Display) → Инвертировать цвета (Invert colors).
iOS: Настройки (Settings) → Универсальный доступ (Accessibility) → Дисплей и размер текста (Display & Text Size) → «Смарт-инверсия» (Smart Invert) или «Классическая инверсия» (Classic Invert).
forced-colors
Отслеживает режим принудительных цветов. Например, режим высокой контрастности в Windows. Хорошо сочетается с другой медиафичей prefers-color-scheme.
Значения forced-colors:
none, режим принудительных цветов не выбран. Цветовая палитра не ограничена.active, режим принудительных цветов включён.
Поддержка forced-colors довольно высокая — 93 % (вторая половина 2024). Так что используйте её вместо устаревшей ms-high-contrast в новых версиях Edge.
Когда браузер узнаёт о выборе режима принудительных цветов, то ограничивает цветовую палитру до небольшого набора цветов. Какие-то значения вообще отменяет.
У следующих свойств статические цвета (заданные разработчиками) заменяются на динамические (системные):
color;background-color;border-color;outline-color;column-rule-color;text-decoration-color;text-emphasis-color;webkit-tap-highlight-color;fill;stroke;flood-color;stop-color;lighting-color.
А для этих свойств принудительно задаются другие значения:
color-scheme—light dark;background-imageбезurlполучает значениеnone, если это интерактивный элемент. Исключение — кнопки в Internet Explorer и легаси-версии Edge;box-shadow—none;text-shadow—none;scrollbar-color—auto.
В случае высококонтрастного режима лучше отключить внутреннего дизайнера. Он нужен людям не ради эстетики, а для повышения читаемости контента. Так что медиафичу стоит использовать с умом и только тогда, когда это действительно нужно. В основном браузер сам справляется с этой задачей.
Главное правило для работы со стилями в этом режиме — вместо статических цветов используйте динамические. Их можно задать при помощи специальных ключевых слов для системных цветов (CSS system color keywords). Например, Window для фона окна, ButtonText для цвета текста кнопок и WindowText для цвета текста. Так мы дадим системе знать, на какой цвет нужно заменить наш статический.
Другая важная особенность режима в том, что браузеры принимают решение о применении системных стилей на основе семантики элементов. Когда на сайте дивная вёрстка, то браузер будет применять ко всем элементам стили обычного текста. Это касается и элементов с ARIA-ролями. Например, <div role="link"> не настоящая ссылка, поэтому к элементу не применятся системные цвета текста ссылок.
Если поверх картинки размещён текст, то под ним появится чёрная подложка (backplate). Её стилями управлять нельзя. На первом скриншоте оригинальный интерфейс сайта Xbox в Vivaldi на Windows 10. На втором он в режиме чёрной высокой контрастности. Под текстом появилась чёрная подложка.
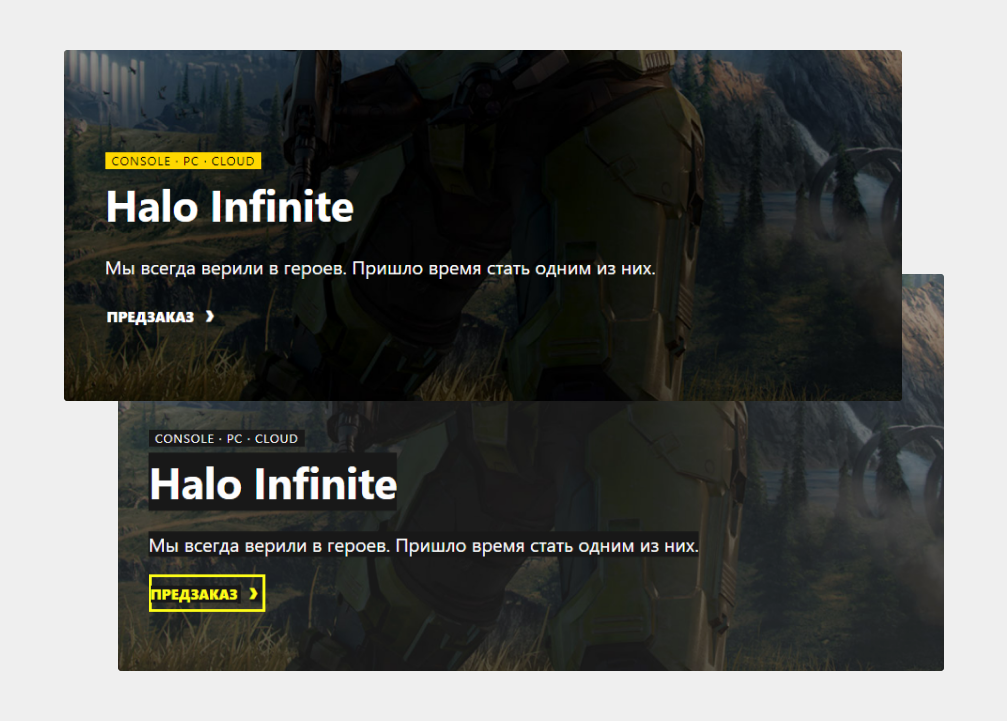
Если с семантикой всё в порядке и хочется оптимизировать сайт под режим высокой контрастности, то внимание надо обратить всего на несколько моментов. Это SVG, картинки с прозрачным фоном, чекбоксы и радиокнопки, а также элементы с box-shadow. Их чаще всего надо дотюнивать.
На картинке собрала с разных сайтов элементы, с которыми могут возникнуть трудности у пользователей режима высокой контрастности. Кнопки и ссылки с SVG-иконками сливаются с фоном или становятся менее контрастными. Чёрный логотип или тёмная картинка с прозрачным фоном тоже могут слиться с фоном. В случае чекбокса или радиокнопки непонятно, выбраны они или нет. Иконки остались синих, серых и красных цветов и выглядят неконтрастно на фоне чёрного. Чёрный кружок из переключателя и чёрные буквы из логотипа Яндекс тоже слились с фоном. Чёрная иконка с крестиком для открытия меню пропала на фоне того же цвета.
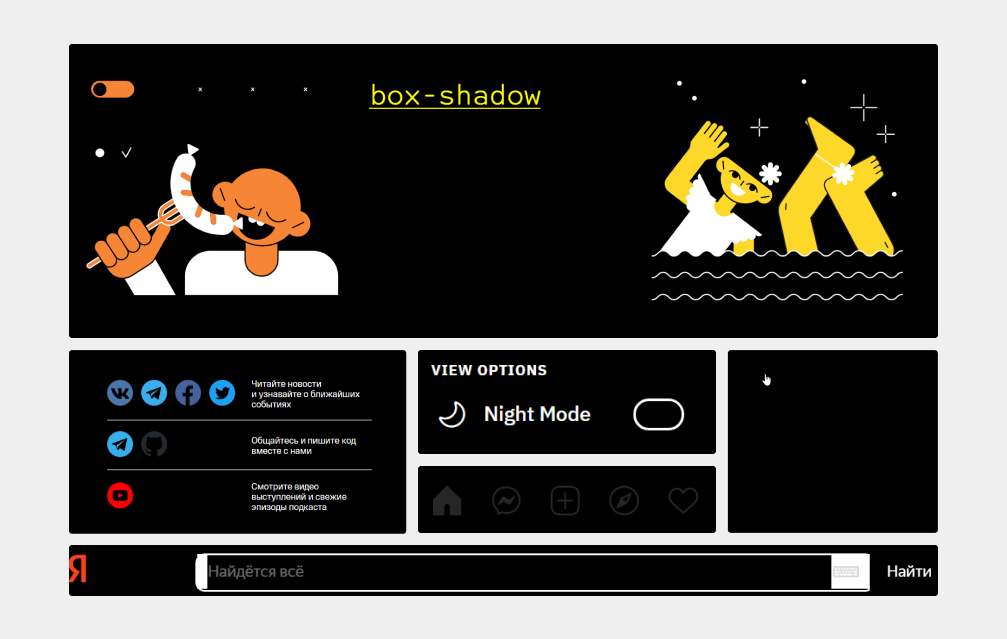
В этом примере улучшила кнопки с иконками в режиме высокой контрастности с помощью ключевого слова buttonText. Так они получат системный цвет текста кнопки.
@media (forced-colors: active) {
.button__svg {
fill: buttonText;
}
}Проверить то, как это работает в Windows, можно в демо с кнопкой c инлайновым SVG.
Например, так задаём для индикатора фокуса стили и в box-shadow, и в outline.
.button {
border: 1px solid transparent;
}
.button:focus {
box-shadow: 0 0 4px 1px darkslateblue;
outline: 2px solid transparent;
}В режиме высокой контрастности свойства outline применятся вместо отменённых системой box-shadow. В обычном режиме будет виден только box-shadow.
Для однотонных SVG-иконок лучше использовать ключевое слово currentColor для fill и stroke. Так они будут наследовать системный цвет родителя.
Представим, что у нас есть ссылка с инлайновой SVG-иконкой. В обычном режиме цвет ссылки — indigo, в режиме высокой контрастности переопределится системой. SVG с классом .link__svg тоже наследует тот же цвет в обычном режиме, а в режиме повышенной контрастности — системный.
.link {
color: indigo;
}
.link__svg {
fill: currentColor;
}Возьмём для примера демо со ссылкой на Twitter. Если включим чёрный режим высокой контрастности, то текст ссылки и иконка станут системного жёлтого цвета.
Баг с SVG
В старых версиях браузеров на Chromuim SVG-иконки могут не перекрашиваться. Это случилось из-за изменений в CSS-спецификации.
Если ну очень хочется это исправить, используйте временный хак со свойством forced-color-adjust: auto у SVG. В этом случае дочерний элемент унаследует цвет родительского при включении режима высокой контрастности.
.link {
color: indigo;
}
.link__svg {
fill: currentColor;
/* Фикс для режима высокой контрастности */
forced-color-adjust: auto;
}Проверить, как работает хак, можно в демке с фиксом со ссылкой на Twitter.
Другой способ справиться с багом — forced-color-adjust: preserve-parent-color. В этом случае элемент наследует значение родителя, если не используются другие способы. Например, inherit или currentColor. В обычном режиме ведёт себя как значение none.
Также можно вообще отменить замену статических цветов на динамические благодаря forced-color-adjust: none. В большинстве случаев его лучше не использовать. Пригодится только если важно сохранить цвета. Хороший пример — палитры цветов.
Тестирование forced-colors
В браузерах на Chromium откройте инструмент разработчика. Найдите кнопку с тремя точками «Настройка и управление инструментом разработчика» (Customize and control DevTools), разверните дропдаун «Другие инструменты» (More tools) и перейдите в пункт «Отрисовка» (Rendering). После включите опцию «Эмулировать медиафункцию CSS forced-colors» (Emulate CSS media feature forced-colors).
Firefox не даёт эмулировать forced-colors через свой инспектор, но есть обходной путь. Введите в поисковой строке браузера about:config, через поиск найдите ui.forcedColors и установите для настройки значение true или 1. Потом не забудьте вернуть всё обратно.
Включить режим принудительных цветов можно и руками.
Windows 11: Настройки (Settings) → Персонализация (Personalization) → Цвета (Colors) → Контрастные темы (Contrast themes).
ms-high-contrast (легаси)
Отслеживает, выбрал ли пользователь режим высокой контрастности. Соответствуют высококонтрастным темам в Windows до 11 версии.
Медиафича нестандартная и уже устарела. Вместо неё лучше использовать более современный аналог forced-colors. Может понадобиться, когда нужно поддерживать Internet Explorer и Edge 18 версии и ниже.
Доступные значения:
black-on-white, для режима с чёрным текстом на белом фоне.white-on-black, для режима с белым текстом на чёрном фоне.active, для всех остальных комбинаций цветов.
При работе со стилями учитывать всё то же, что и для forced-colors. Единственная особенность — медиафича убирает background-image у интерактивных элементов. Так можно изменить это поведение:
@media (-ms-high-contrast: black-on-white) {
.interactive-element {
background-image: url("bg-image.png");
}
}prefers-contrast
Определяет выбор настроек, которые уменьшают или увеличивают разницу в контрастности между цветами.
Пока prefers-contrast не обязательно отслеживает высокий уровень контрастности, как в режиме высокой контрастности. Но стоит иметь в виду, что в будущем медиафича может быть теснее с ним связана.
У prefers-contrast могут быть такие значения:
no-preference, настройки не выбраны.more, контрастность увеличена.less, контрастности понижена.custom, в системе выбран режим принудительных цветов. Например, режим высокой контрастности Windows.
Глобальная поддержка prefers-contrast достаточно высокая — 93 % (вторая половина 2024).
При учёте этого режима можно добавлять любые стили, которые улучшат пользовательский опыт. В этом примере изменяем border у элемента, чтобы стили были видны при высокой контрастности.
.image {
border: 3px dashed lightpink;
}
/* Стили для повышенной контрастности */
@media (prefers-contrast: more) {
.image {
border: 3px solid black;
}
}А здесь все медиавыражения определяют режим высокой контрастности.
@media (forced-colors: active) {
/* Ваши стили */
}
@media (prefers-contrast: forced) {
/* Ваши стили */
}
@media (prefers-contrast: custom) {
/* Ваши стили */
}Посмотреть на forced-colors в действии можно уже сейчас в Safari в демке c милой выдрой.
Тестирование prefers-contrast
Теперь можете быстро эмулировать prefers-contrast в браузерах на Chromium. Откройте инструмент разработчика и найдите кнопку с тремя точками «Настройка и управление инструментом разработчика» (Customize and control DevTools). Потом разверните дропдаун «Другие инструменты» (More tools) и перейдите в пункт «Отрисовка» (Rendering). После включите опцию «Эмулировать медиафункцию CSS prefers-contrast» (Emulate CSS media feature prefers-contrast).
Firefox не даёт эмулировать prefers-contrast в инспекторе, но есть альтернатива. Введите в браузерной поисковой строке about:config и найдите через поиск настройку ui.prefersСontrast. Теперь установите для неё значение true или 1, только не забудьте после вернуть всё обратно.
Протестировать медиафичу в системах можете через настройку увеличения контрастности.
macOS: Системные настройки (System Preferences) → Универсальный доступ (Accessibility) → Монитор (Display) → Увеличить контрастность (Increase Contrast).
iOS: Настройки (Settings) → Универсальный доступ (Accessibility) → Дисплей и размер текста (Display & Text Size) → Увеличение контраста (Increase Contrast).
prefers-reduced-transparency
Отслеживает отключение или уменьшение прозрачности в системе.
Значения prefers-reduced-transparency:
no-preference, пользователь не изменял настройки прозрачности.reduce, прозрачность уменьшена или отключена.
Сейчас браузеры неплохо поддерживают prefers-reduced-transparency — 71 % (вторая половина 2024).
Например, так можете отменить opacity у элементов с прозрачным фоном:
.transparency-bg {
opacity: 0.5;
}
@media (prefers-reduced-transparency: reduce) {
.transparency-bg {
opacity: 1;
}
}Тестируем prefers-reduced-transparency
Быстро эмулировать настройку можете в инструменте разработчика в браузерах на Chromium. Найдите в верхней панели кнопку с тремя точками «Настройка и управление инструментом разработчика» (Customize and control DevTools). Разверните дропдаун «Другие инструменты» (More tools) и перейдите в пункт «Отрисовка» (Rendering). После включите опцию «Эмулировать медиафункцию CSS prefers-reduced-transparency» (Emulate CSS media feature prefers-reduced-transparency).
Firefox не даёт эмулировать prefers-reduced-transparency напрямую через инспектор, но есть альтернатива. Введите в браузерной поисковой строке about:config и найдите через поиск настройку ui.prefersReducedTransparency. Установите для неё значение true или 1, но потом не забудьте вернуть всё обратно.
Конечно же можете отключить прозрачность напрямую в операционной системе.
Windows 11: Настройки (Settings) → Персонализация (Personalization) → Цвета (Colors) → Эффекты прозрачности (Transparency Effects).
macOS: Системные настройки (System Preferences) → Универсальный доступ (Accessibility) → Экран (Display) → Уменьшить прозрачность (Reduce Transparency).
iOS: Настройки (Settings) → Универсальный доступ (Accessibility) → Экран и размер текста (Display & Text Size) → Уменьшить прозрачность (Reduce Transparency).
О чём не рассказала
В этом посте не разобрала только одну медиафичу для пользовательских настроек — prefers-reduced-data. Она отслеживает то, какой объём получения данных выбрал пользователь. Хотя она связана с перфомансом, но тоже пригодится для доступности. Подробнее в «Creating websites with prefers-reduced-data».
Что почитать
- Media Queries Level 5
- Operating System and Browser Accessibility Display Modes
- thoughtbot.com, dark mode, and other user preferences
- Respecting Users’ Motion Preferences
- Creating Accessible UI Animations
prefers-reduced-motion(Дока)- A Complete Guide to Dark Mode on the Web
prefers-color-scheme(Дока)- I no longer understand
prefers-contrast - Styling for Windows high contrast with new standards for forced colors
- CurrentColor SVG in forced colors modes
prefers-reduced-transparency(Дока)forced-colors(Дока)
И снова спасибо Василию Дудину за помощь с редактированием.
Другие статьи
- role с несколькими значениями Предыдущая
- Разбираемся со skip link Следующая